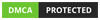Như bạn đã biết. Để cài đặt Windows trên Macbook M1 hay Macbook M2, hoặc các loại M khác. Thì phần mềm Parallel Desktop là một phần mềm khá tốt vì nó khá thân thiện, “nhẹ” và tiện lợi. Sau đây Hỗ trợ ký số sẽ hướng dẫn bạn cách Cài đặt Parallel Desktop trên Macbook M1.
Bước 1: Tải và Cài đặt Parallels Desktop
1. Truy cập trang chính thức của Parallels Desktop: (https://www.parallels.com).
2. Tìm và chọn phiên bản Parallels Desktop cho Mac, trong trường hợp này là phiên bản dành cho Mac M1.
3. Tải xuống tệp cài đặt (`.dmg`) của Parallels Desktop.

Bước 2: Cài đặt Parallels Desktop

1. Mở tệp `.dmg` bạn vừa tải xuống. Nó sẽ hiển thị một cửa sổ mới với biểu tượng Parallels Desktop và hướng dẫn cài đặt.

2. Click đúp vào biểu tượng Parallels Desktop để hoàn tất quá trình cài đặt.
Bước 3: Khởi động Parallels Desktop và Cài đặt Windows (hoặc hệ điều hành khác)
1. Mở Parallels Desktop từ thư mục “Applications”.
2. Parallels Desktop sẽ yêu cầu bạn cấp quyền truy cập. Nhấn “OK” để tiếp tục.
3. Theo hướng dẫn trên màn hình để cài đặt một hệ điều hành ảo, chẳng hạn như Windows. Bạn có thể sử dụng ổ đĩa ảo của Windows hoặc cài đặt từ một tệp ISO.
Bước 4: Hoàn tất Cài đặt Hệ điều hành ảo
1. Theo dõi hướng dẫn trên màn hình để cài đặt hệ điều hành ảo như bạn thường làm với một máy tính mới.
2. Sau khi cài đặt hệ điều hành ảo xong, bạn sẽ có thể chạy cả macOS và hệ điều hành ảo (ví dụ: Windows) trên cùng một máy.
Lưu ý rằng việc cài đặt và sử dụng Parallels Desktop có thể thay đổi theo phiên bản và cập nhật mới nhất của phần mềm. Hỗ trợ Ký số sẽ cố gắng hỗ trợ và bám sát các phần mềm mới nhất cho bạn.